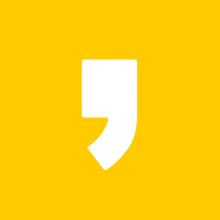킹룬 KP3S 필라멘트 교체 방법 및 테스트 파일 출력 방법을 공유하겠습니다. 이 문서를 끝까지 읽어주시면 킹룬 KP3S 필라멘트 교체 방법 및 테스트 파일 출력 방법을 이해할 겁니다. 킹룬 KP3S 필라멘트 교체 방법 및 테스트 파일 출력 방법의 지식이 필요하다면 모두 읽어주세요. 아래에서 공유해드리겠습니다.

킹룬 KP3S 필라멘트 교체 방법
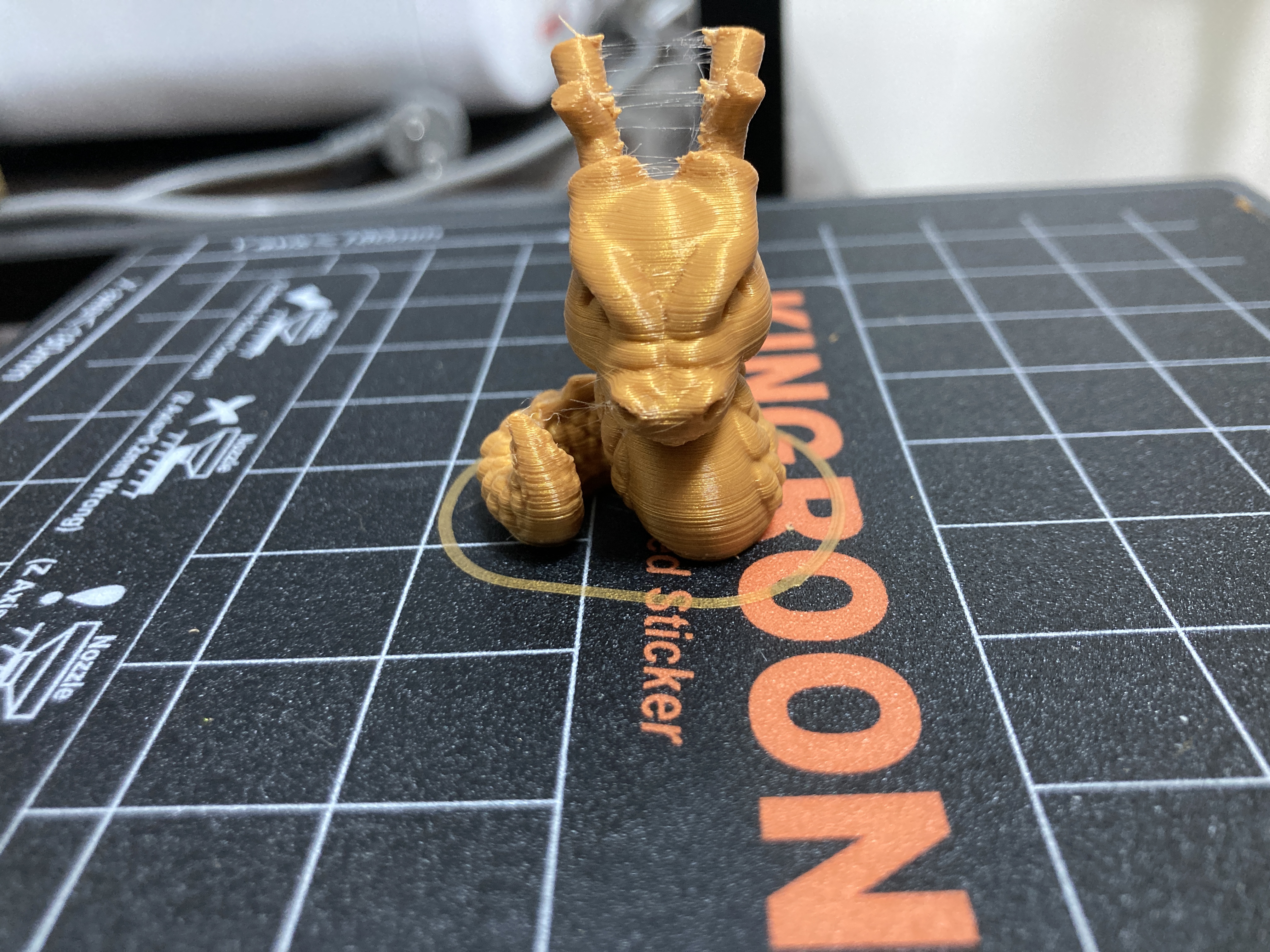
위 사진과 같은 출력 작업을 진행하기 위해선 3D 프린터의 재료인 필라멘트를 삽입하거나 교체를 해줘야 합니다. 당연한 이야기겠죠? 일반 프린터를 예로 들면 잉크가 필요하듯이, 3D 프린터는 필라멘트라는 재료가 필요합니다.
전~혀 어렵지 않지만, 간혹 어렵다고 판단되는 필라멘트를 3D 프린터에 삽입하거나 교체를 하는 방법에 대해 알려드리도록 하겠습니다.
저의 글을 쭉 보아오신 여러분들은 킹룬 KP3S를 보유하고 계실텐데요. 동일한 장비로 제가 설명드리는 순서대로 진행해주시면 전혀 어렵지 않게 진행하실 수 있으실거에요
1. Z축 배드와 떨어트리기

위의 사진과 같이 필라멘트를 삽입 또는 교체하기 위해서는 배드와 익스트루더 뭉치를 각각 떨어트려놔야 합니다.
그 이유는 필라멘트 재료를 넣기 위해 밀어넣어야 하는데 배드와 노즐이 붙어 있으면 필라멘트가 밀어들어가지 않고 노즐에서 막혀버리는 현상이 발생할 수 있기 때문입니다.
해당 방법은 다른 3D 프린터도 동일하므로 똑같이 진행해주셔도 됩니다.

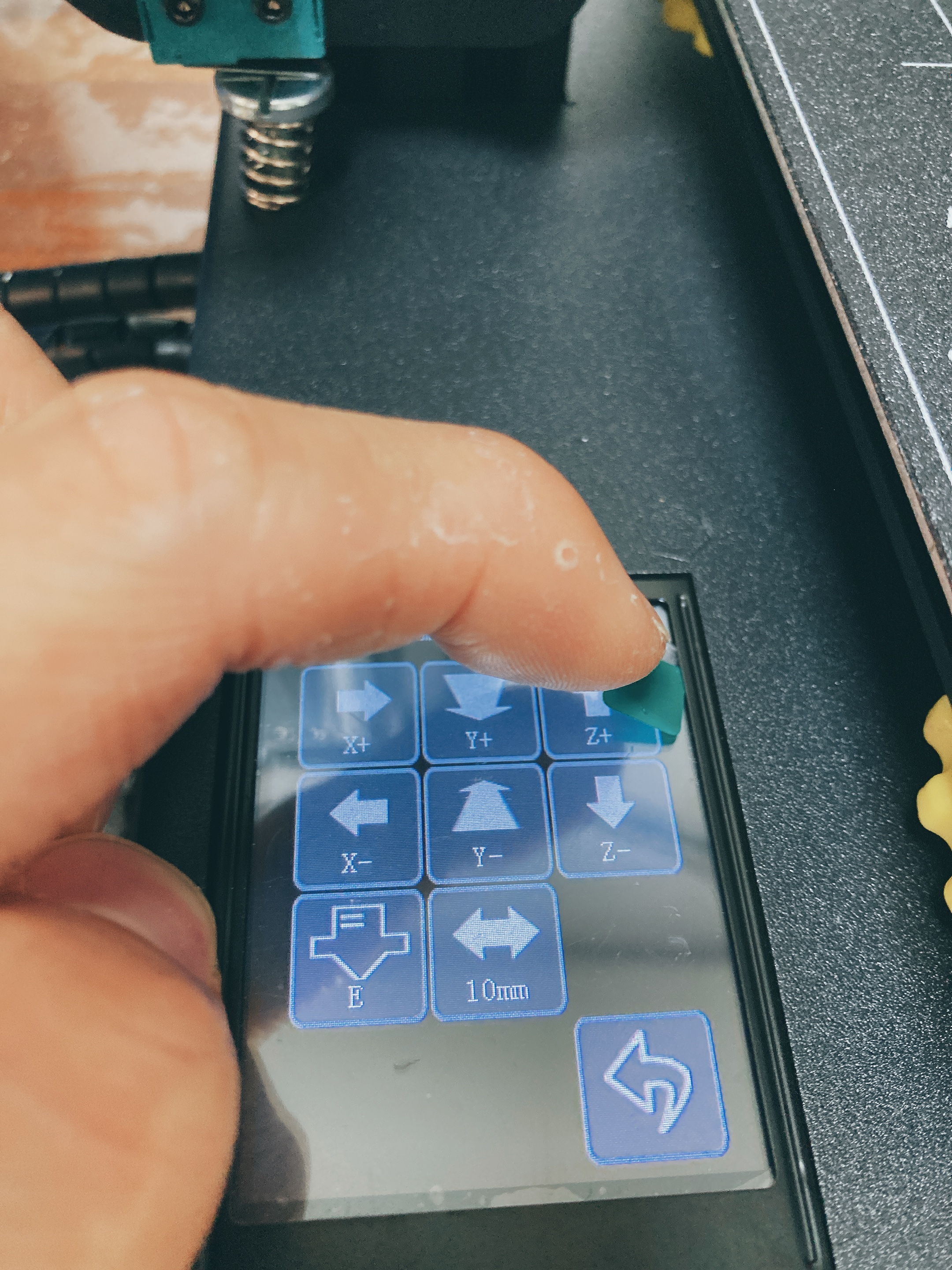
위의 사진과 같이 킹룬 KP3S 메뉴에서 Move 메뉴를 선택하셔서 두번째 사진과 같은 수동 이동 메뉴 페이지로 이동하여 사진과 같이 Z+ 버튼을 눌러주어 Z축을 배드와 떨어트려주세요.
위의 두번째 사진을 보시면 좌우 화살표 모양으로 10mm로 되어 있는데, 1mm 또는 0.1mm 으로 되어 있는 분들이 있으실거에요 10mm로 변경하셔서 진행하시면 터치를 덜 하실 수 있겠죠?
2. 노즐 온도 올리기
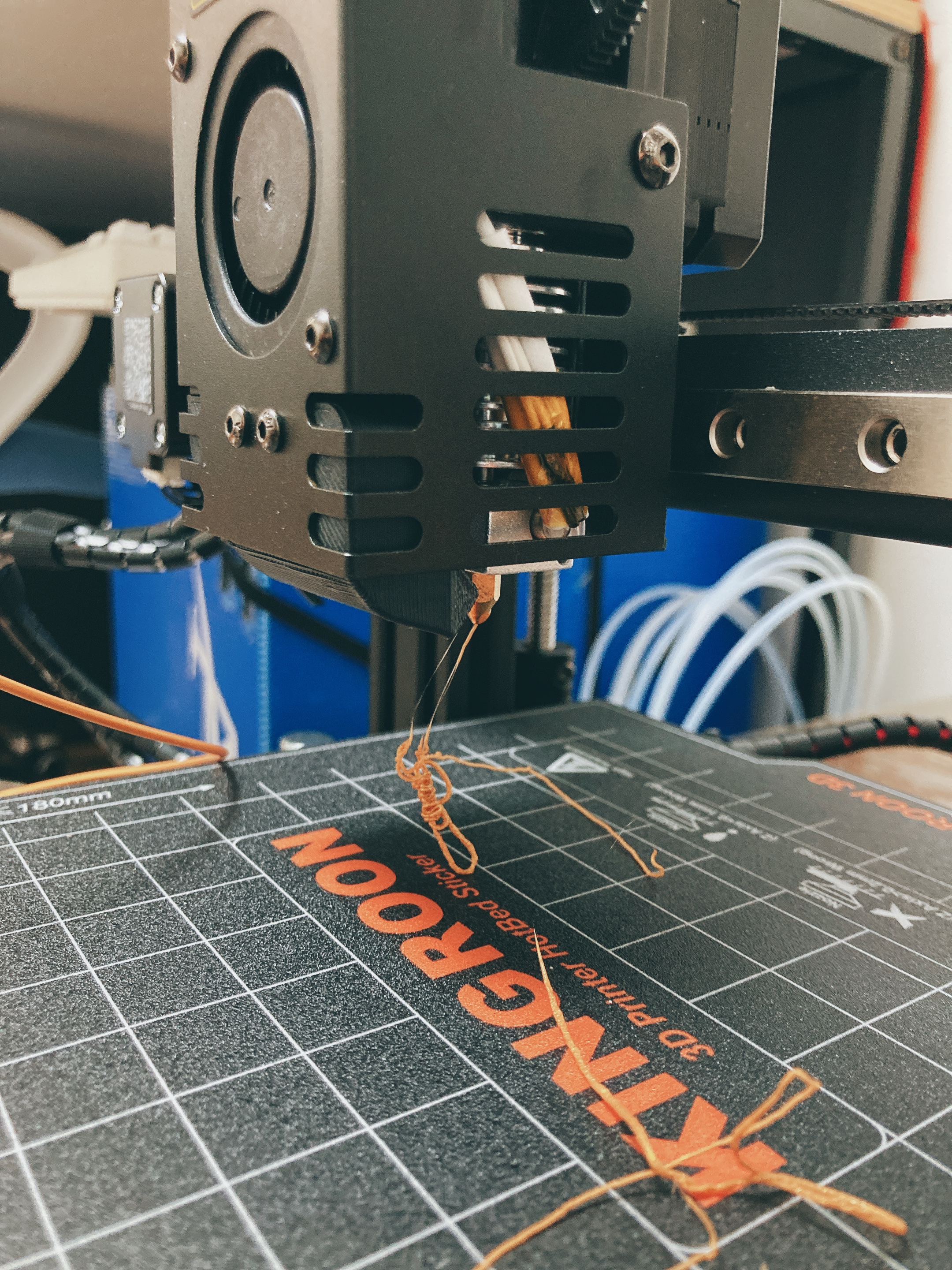
위의 사진과 같이 킹룬 KP3S 3D프린터의 필라멘트를 삽입 및 교체를 하기 위해서는 노즐 온도를 올려주어야 합니다. 그래야 필라멘트를 넣어주어 정상적으로 나오고 있는지 확인할 수 있기 때문입니다.
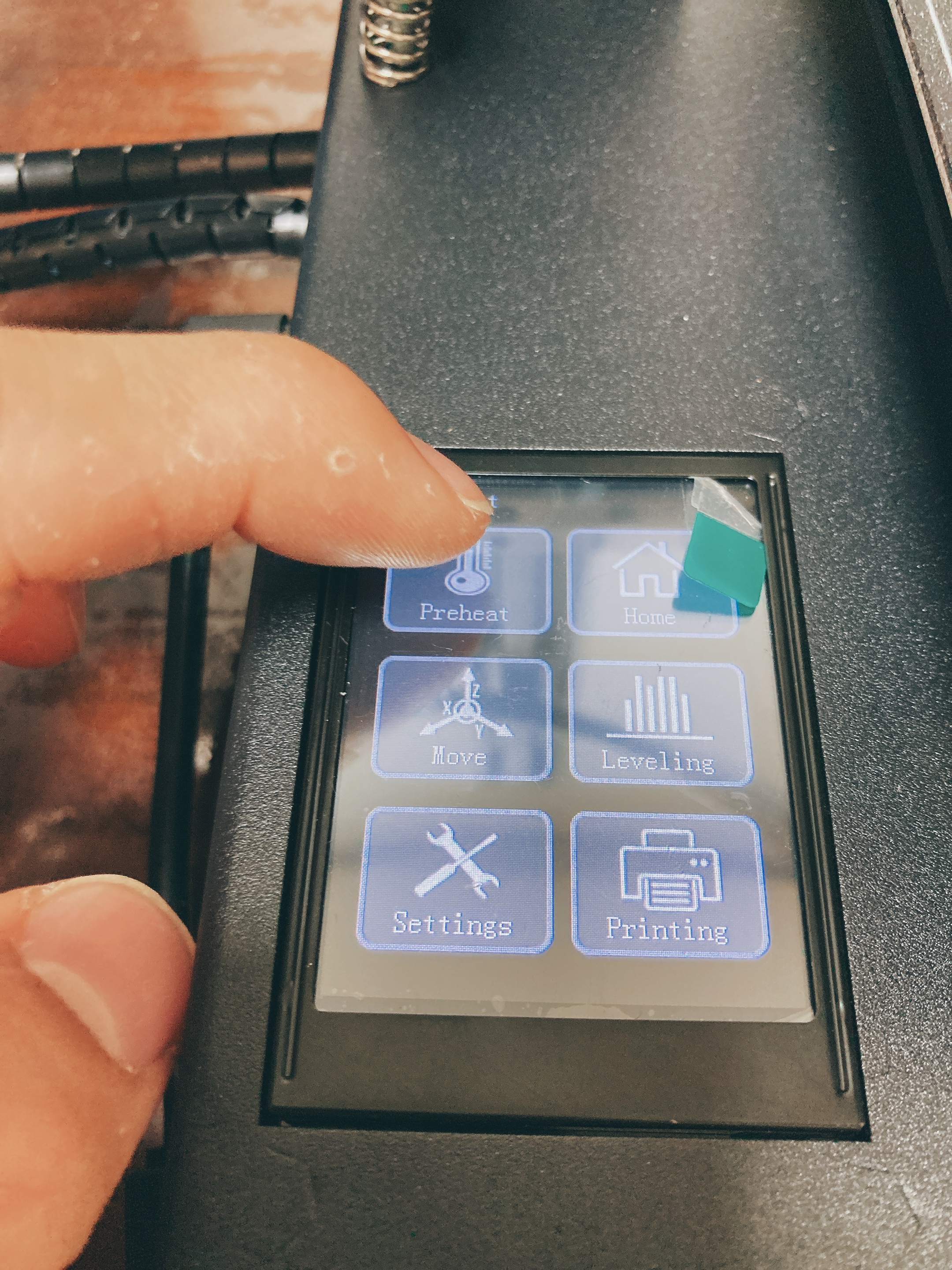
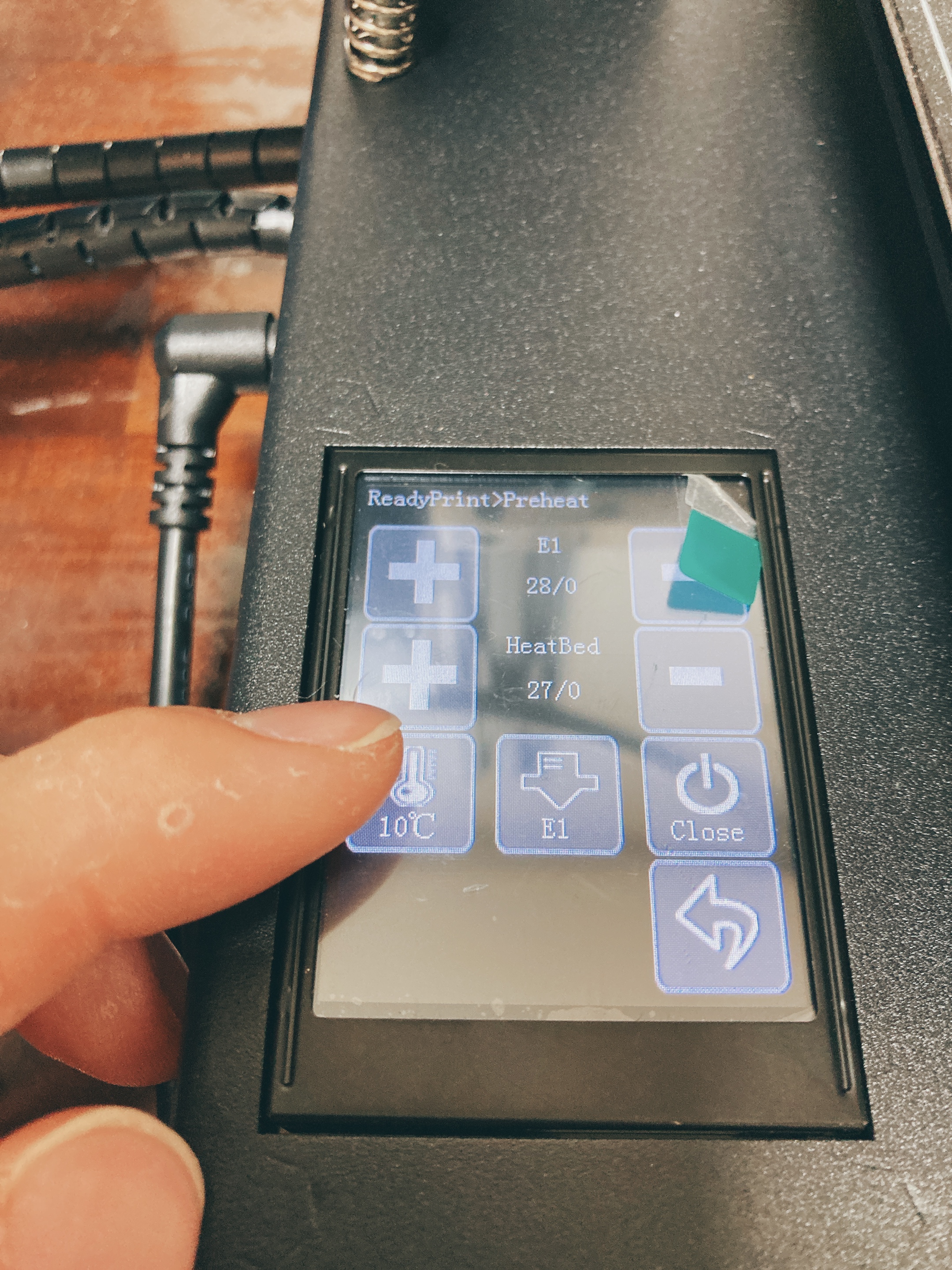
킹룬 KP3S 3D프린터에서 온도 올리는 메뉴로 이동하는 방법은 위의 사진과 같습니다.
첫번째 사진과 같이 메인 화면의 메뉴들 중에서 Preheat 메뉴를 선택하여 두번째 사진의 화면으로 이동해주세요.
그리고 온도 버튼을 클릭하여 10°C씩 상승 되도록 해당 아이콘 값을 변경해주세요.
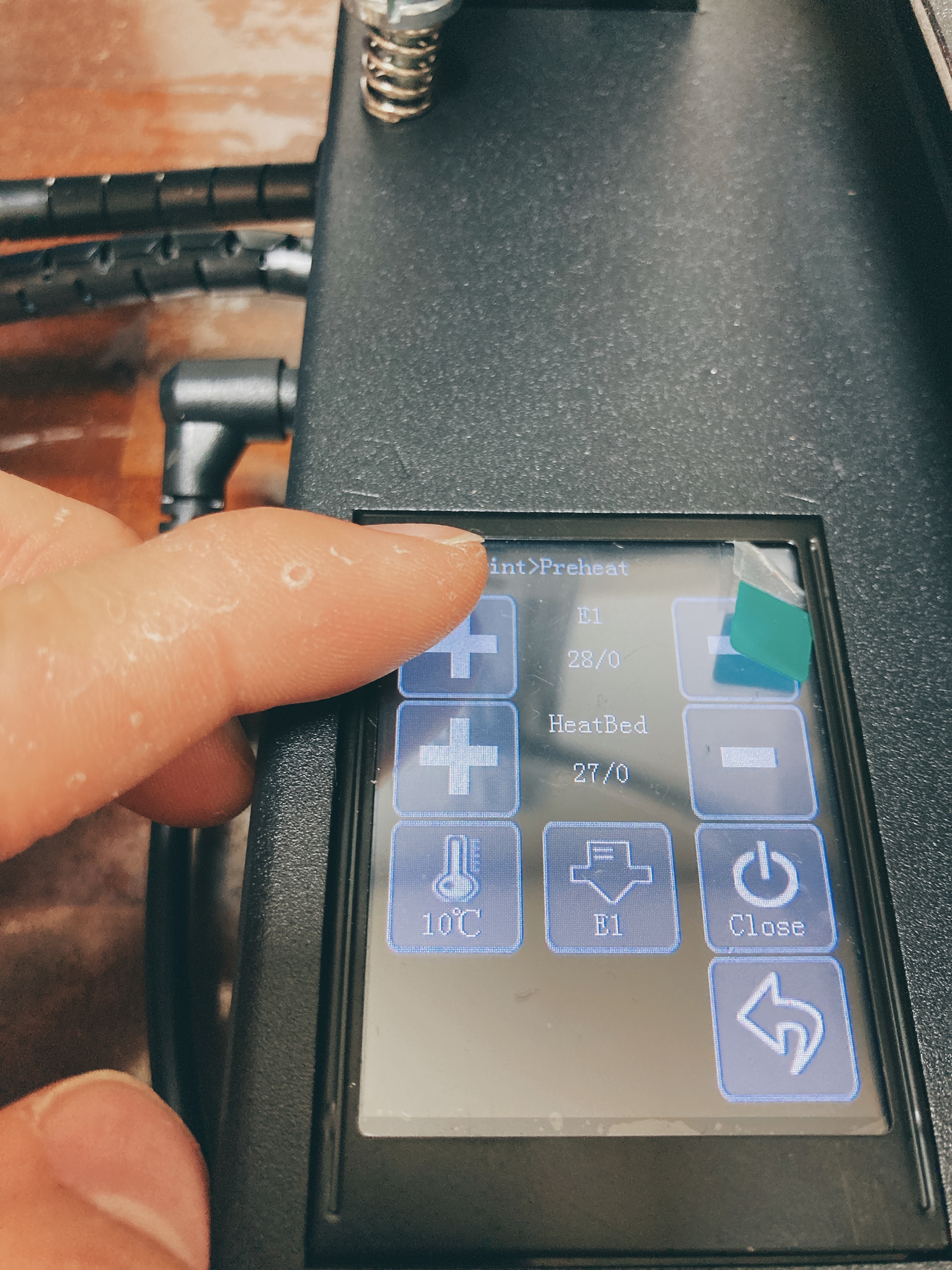
위의 사진과 같이 E1이라고 써져있는 부분의 좌측 + 아이콘을 눌러주어, 노즐 온도를 올려주세요
210~220도를 추천드립니다.
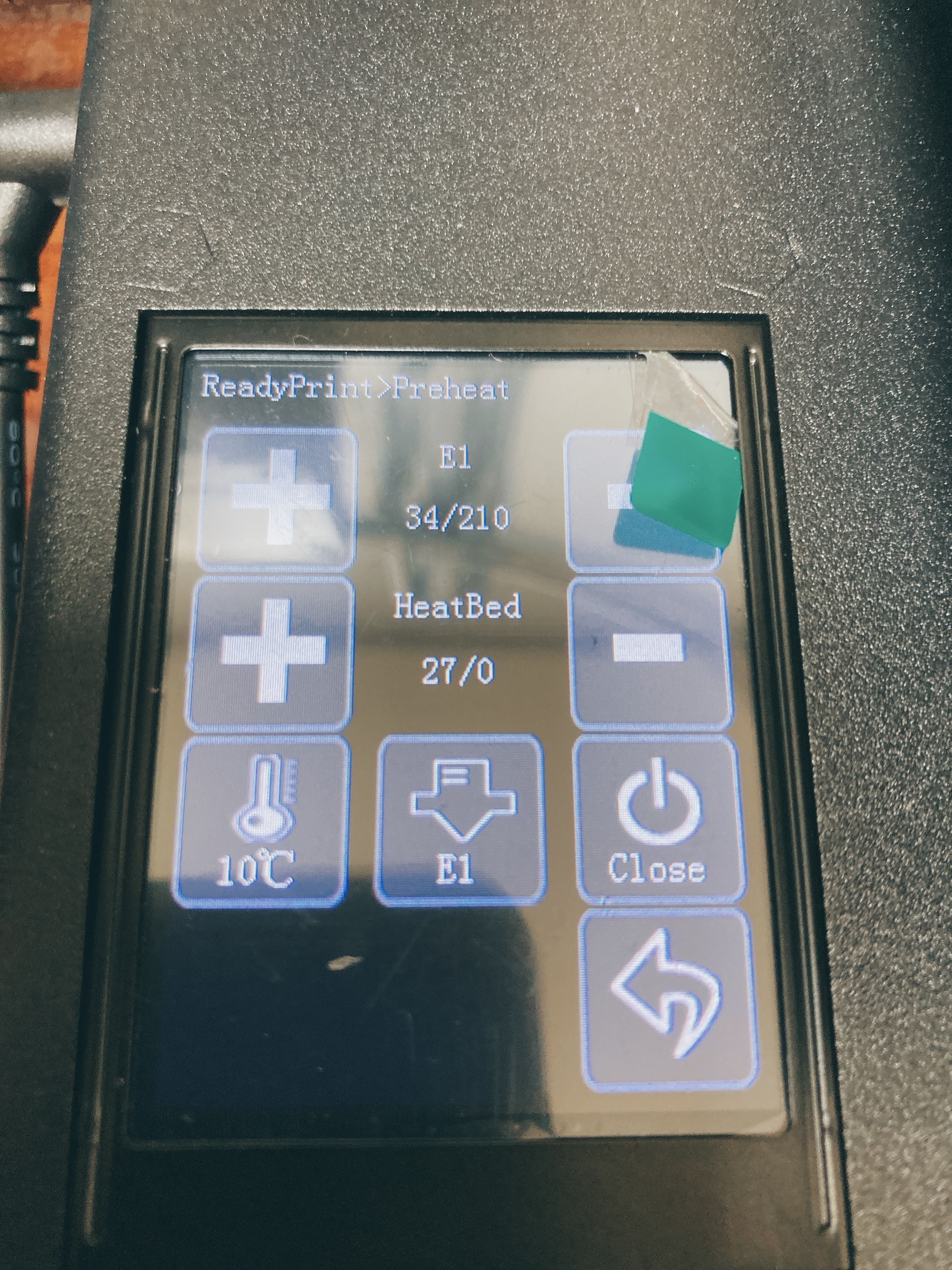
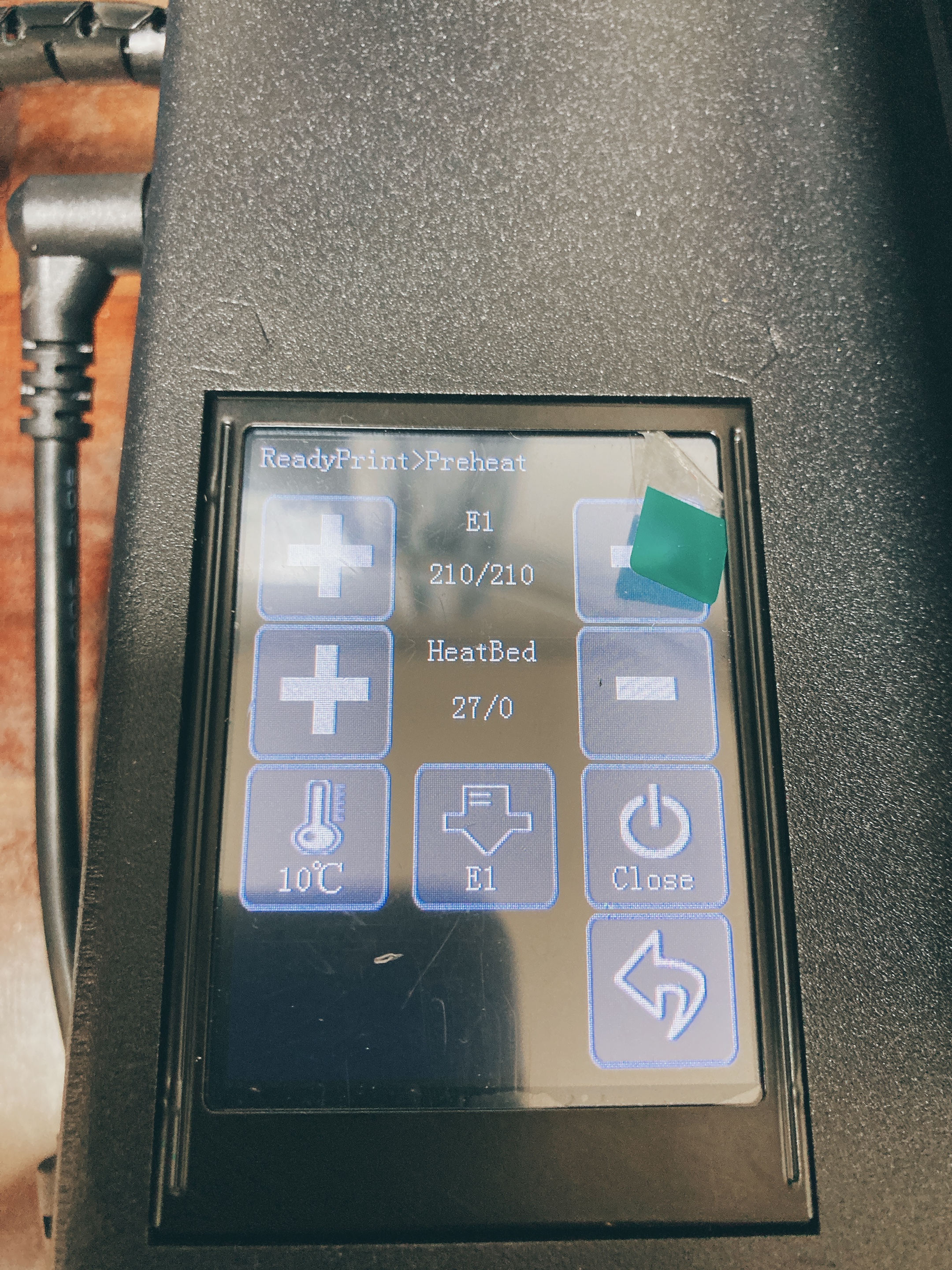
위의 사진과 같이 설정을 하고 노즐 온도가 올라간 상태의 사진입니다. 사진과 동일하게 값이 변경되도록 설정해주세요
추가적으로 온도 테스트가 필요하시면 밑에 Heat Bed 의 온도를 올려보셔서 배드 온도 테스트 해보셔도 좋을 것 같습니다.
3. 필라멘트 삽입
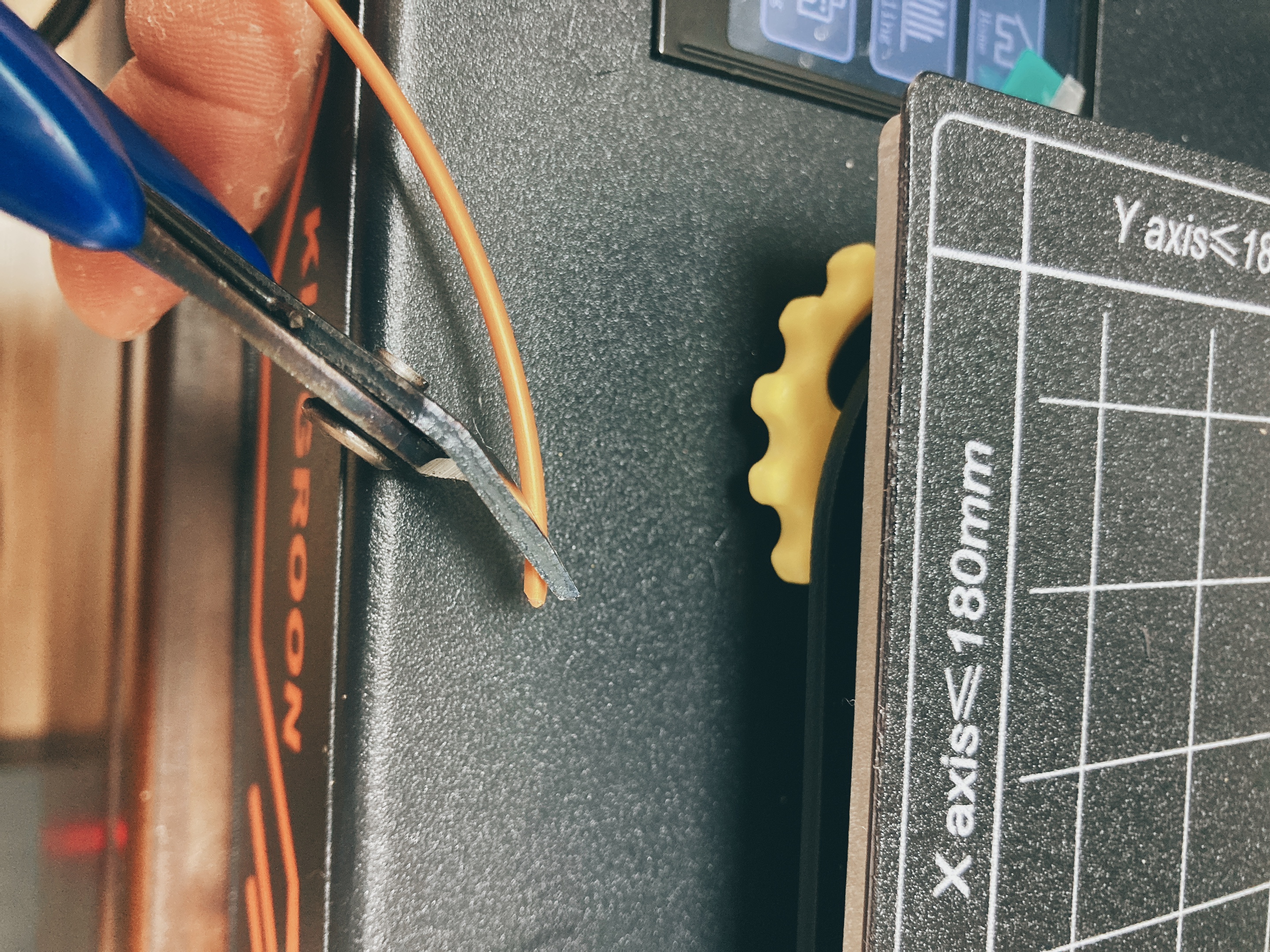
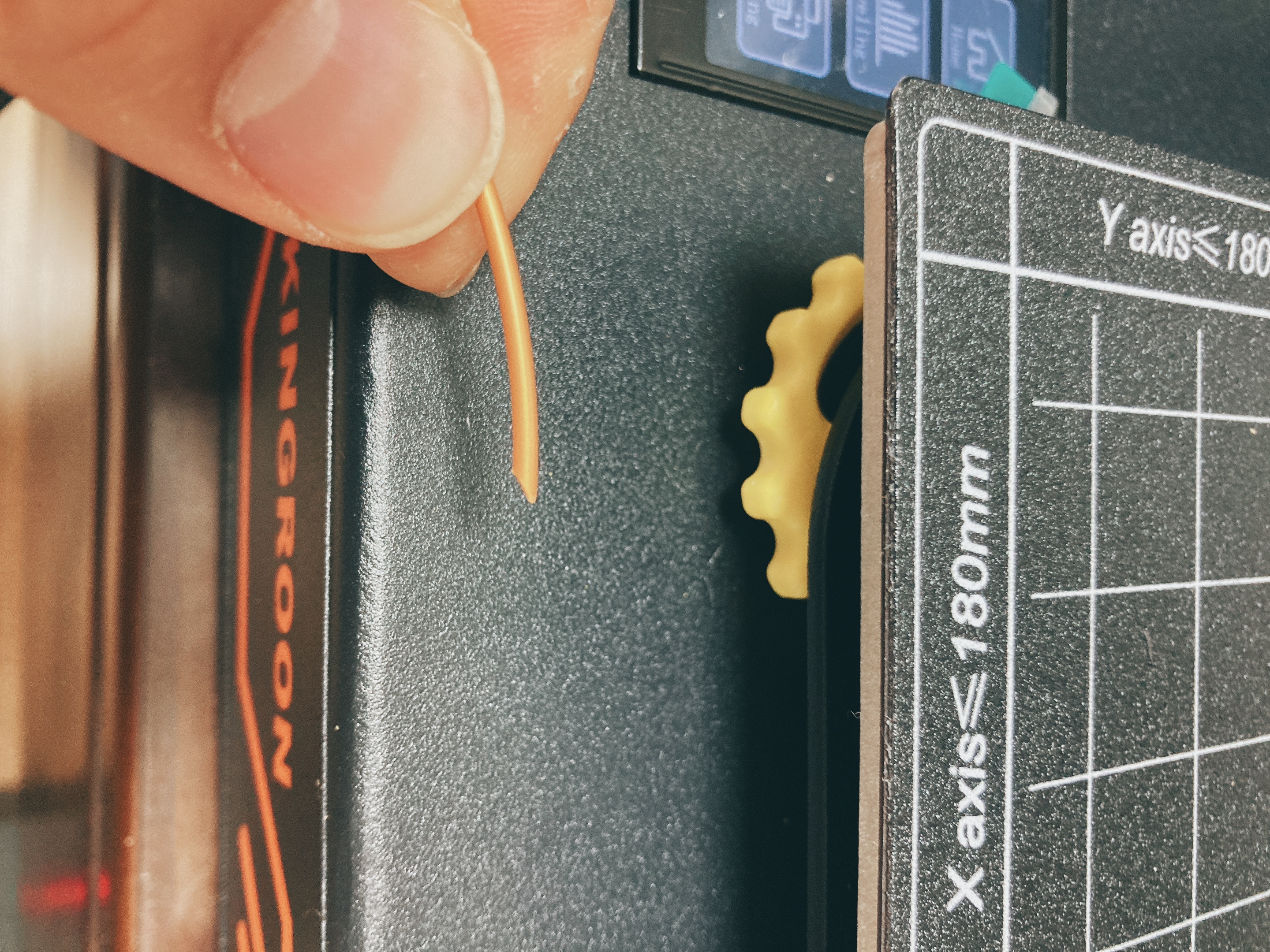
팁 !!!!! 필라멘트 초기 삽입의 경우와 교체의 경우에 따라 각각 필라멘트 모양을 잘라주면 빠르게 삽입 및 교체를 진행할 수 있습니다.
위의 사진은 3D 프린터를 처음 구매한 뒤, 필라멘트를 초기 삽입의 할 때 원활하게 삽입하기 위해 모양을 만들어주는 작업입니다.
사진과 같이 작업을 하는 이유는 끝부분을 날카롭게 해주면 익스트루더 뭉치에 필라멘트가 들어갈때 평평한 상태에서 넣어주는 것보다 날카롭게 넣어주는 것이 더 잘 삽입되기 때문(구멍 사이를 날카로운 부분이 타고 들어갑니다)입니다.


위의 사진은 필라멘트를 교체하거나 기존 것을 다 사용했을 시, 교체 작업을 하기 위한 필라멘트 끝부분 모양 작업 사진입니다.
위와 같이 작업하는 이유는 필라멘트가 끝나는 부분이 평평한 면으로 되어 있기 때문에 기존에 삽입되어 있는 필라멘트의 뒷면을 똑같이 평평한 면으로 작업해줘야 잘 밀려들어가기 때문입니다.
날카롭게 하여 필라멘트를 삽입하여 교체하는 경우에는 최악의 경우 날카로운 부분이 기존에 있던 필라멘트를 밀어주지 못하고 빈 공간에 같이 들어가서 노즐이 막히는 경우도 발생할 수 있습니다.


위의 사진과 같이 필라멘트와 기어를 밀착하여 밀어주는 핸들 노브를 당겨준 뒤, 필라멘트를 삽입해주시면 됩니다.
손으로 당겨주는 부분이 실제로 필라멘트와 기어가 꽉 눌리도록 조절해주는 노브입니다.
(사진과 같은 익스트루더 구조는 킹룬 KP3S와 애니큐빅 MEGA-S는 동일하지만,
사파이어플러스나 사파이어 프로는 다른 구조이므로 해당 노브 위치는 각각 다를 수 있습니다.)
구조상 필라멘트 눌리는 부분이 노브를 통해 스프링으로 꽉 눌려있으니, 우리는 손으로 그 부분을 눌리지 않게 해주어 필라멘트 재료를 노즐까지 이동하도록 노브를 당겨 준 뒤, 필라멘트를 밀어넣어 삽입해주는 것입니다.
기존 필라멘트가 있고 그 상태로 필라멘트를 교체해주는 경우에도 동일하게 진행하시면 됩니다.

위의 사진은 노브를 당겨서 필라멘트를 노즐 끝까지 밀어주는 과정에서 찍은 사진입니다.
위처럼 정상적으로 필라멘트가 들어가도록 삽입시켜줘야 합니다.
기존 필라멘트에서 교체하시는 분들은 위 사진은 건너 뛰시고 바로 밑에 사진을 바로 보시면 됩니다.

위의 사진은 필라멘트를 손으로 밀어 넣어 주었을 때, 노즐에서 필라멘트가 녹아서 나오는 사진입니다.
이렇게 되면 정상적으로 필라멘트가 삽입되었다는 것이 확인된 것입니다. 참 쉽죠??
4. 익스트루더 기어 텐션 노브 조절
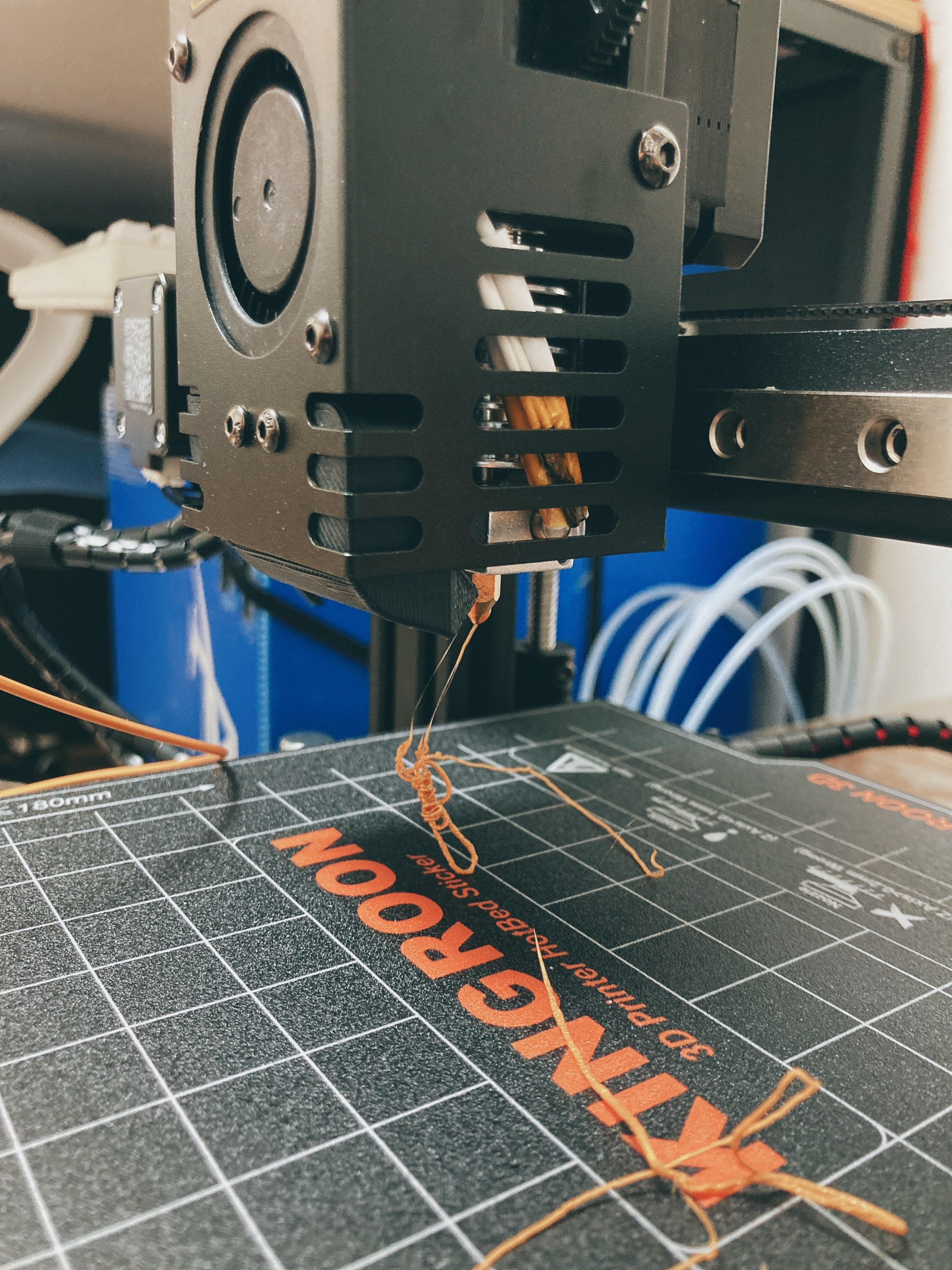
킹룬 KP3S 프린터에 익스트루더 모듈 뭉치에 손으로 필라멘트 재료를 삽입하였을때, 정상적으로 나오면 필라멘트 삽입은 정상이지만 실제로 정상적으로 필라멘트가 밀려나와 구동이 되는지 확인을 해줘야 합니다.
그 때 필요한 것이, 필라멘트 삽입 시에 당겨주었던 그 부품. 즉, 익스트루더 기어 노브 힘을 조절해주어야 합니다.
익스트루더 기어 텐션 노브란 위의 설명에서 알려드렸다시피, 필라멘트와 기어가 꽉 눌리도록 텐션 조절해주는 노브입니다.
(명칭은 틀릴 수 있습니다)
해당 익스트루더 기어 노브가 세게 눌릴 경우 필라멘트가 갈리는 현상이 발생될 수 있기 때문에 조절을 잘 해주어야 합니다. 심한 경우 너무 세게 갈려서 끊어지는 경우도 발생될 수 있습니다.


위의 사진과 같이 노브의 눌림 정도의 텐션을 조절하는 것이 빨간 박스 친 부분의 노브 텐션 조절 부품입니다.
이 부품을 시계방향으로 돌리면 덜 눌리게 하고, 반시계 방향으로 돌리면 더 세게 눌리게 되므로 조절해주시면 됩니다.

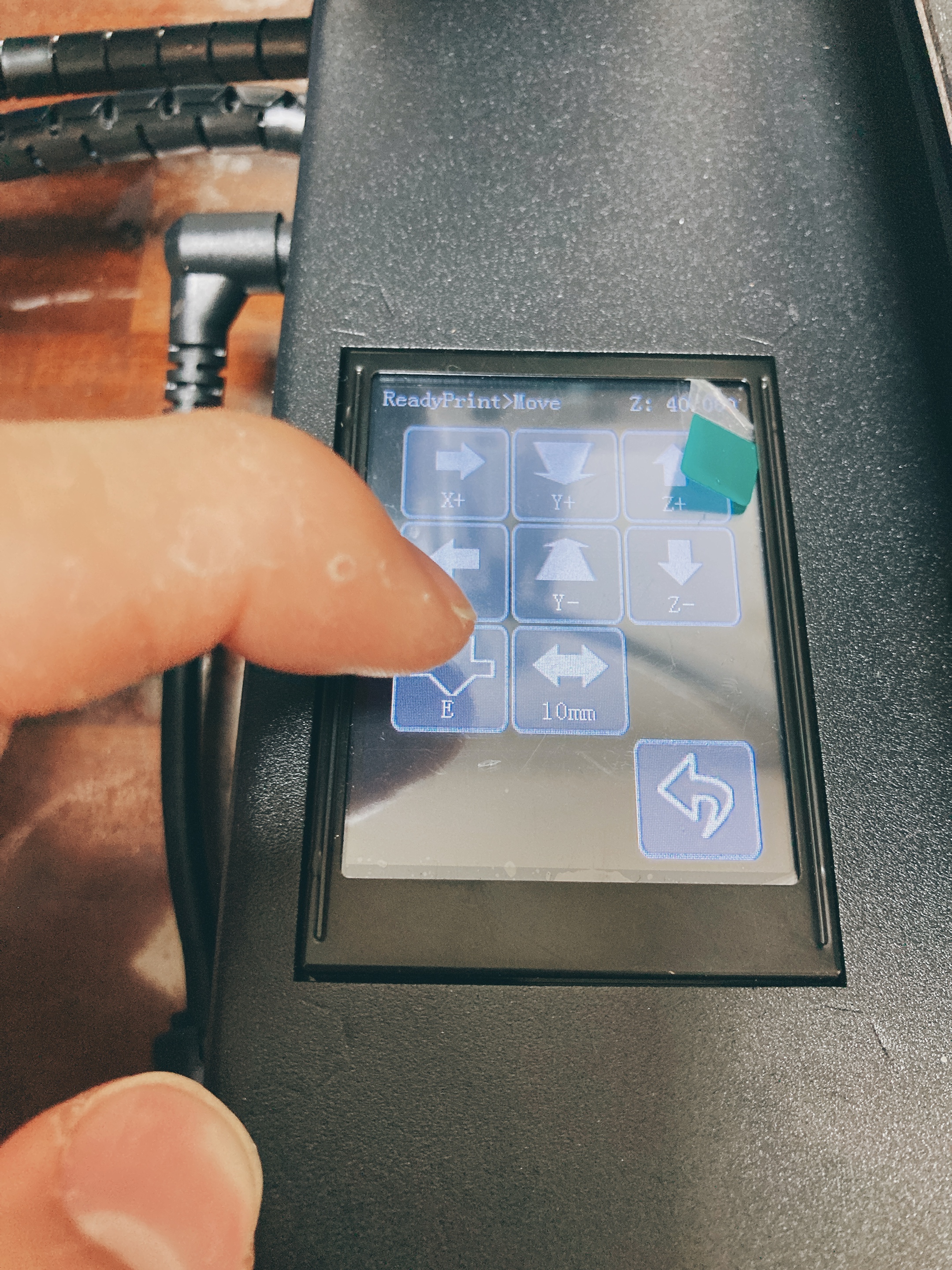
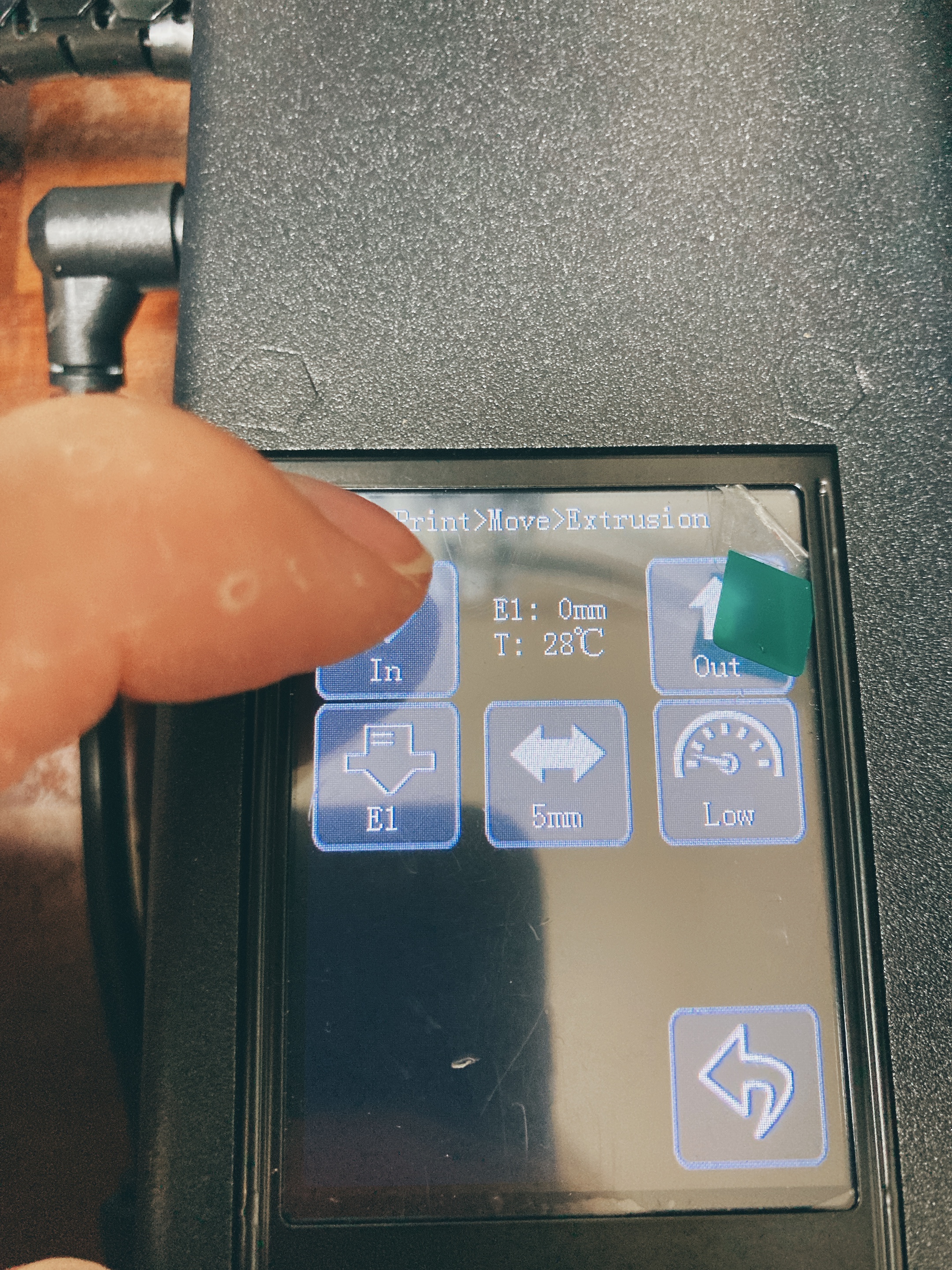
다음은 위의 사진의 순서대로 진행하여서 손으로 필라멘트 재료를 밀어넣어 노즐에서 나오는지 확인하는 것이 아니라 정상적으로 기계적으로 필라멘트 재료가 노즐에서 나오는지 확인하는 방법 순서 입니다.
위와 같은 방법으로 하는 이유는 정상적으로 필라멘트를 넣었지만, 실제로 3D프린터를 출력할 때에는 기계적으로 밀어주기 때문에 해당 과정을 반드시 진행해야 합니다.
물론, 익스트루더 기어 텐션 노브 조절을 한번 조작해놓으면 더이상 반복 진행 하실 필요는 없습니다.
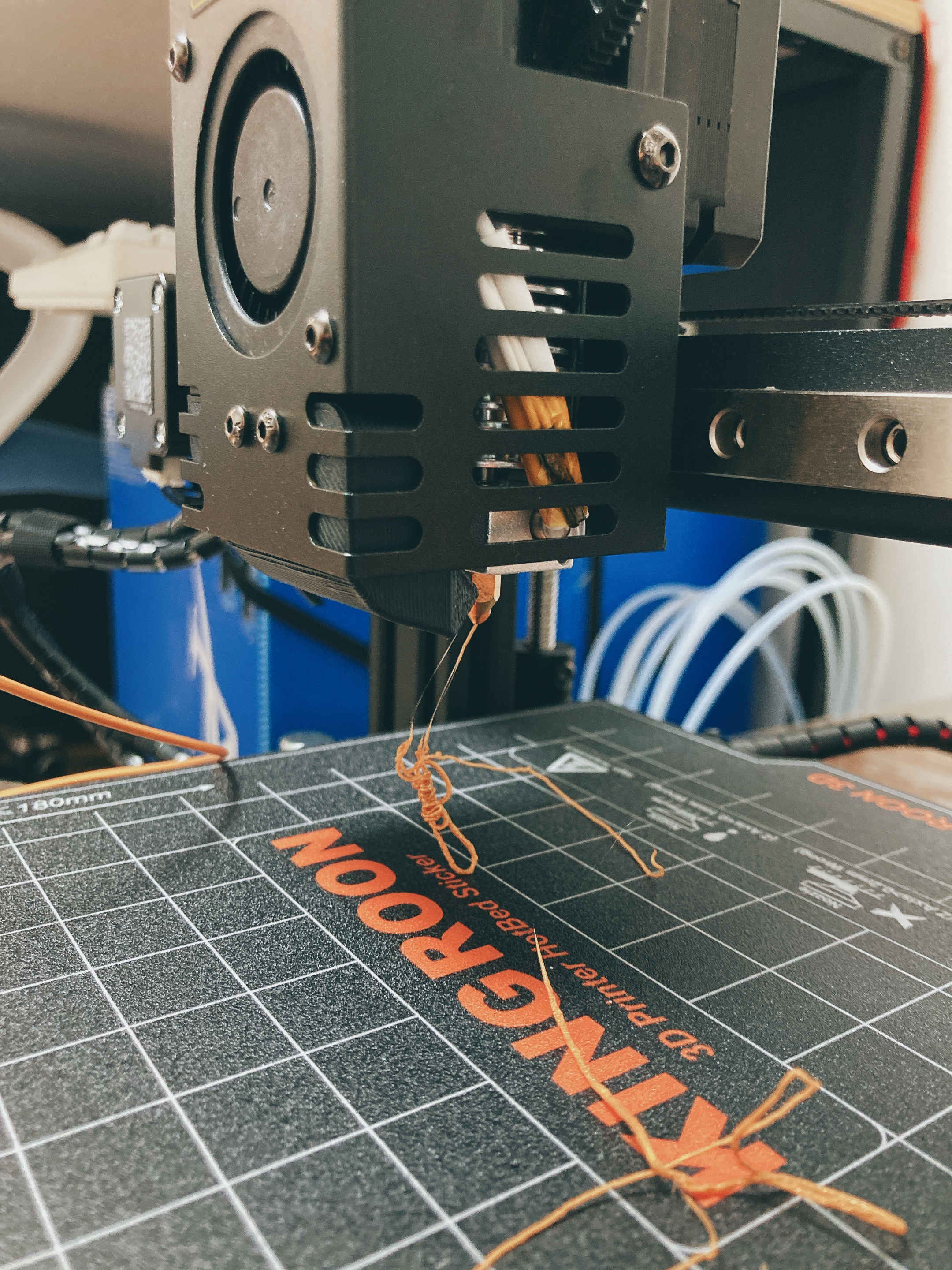
위의 사진과 같이 기능의 버튼을 클릭하여 기계적으로도 필라멘트 재료가 나오는지 반드시 확인을 진행해주시면 됩니다. 여기까지 완료되었다면 킹룬 KP3S 3D프린터 세팅이 전부 다 끝난 것입니다 !
축하드립니다 !!!
5. 비정상 동작과 방안
그 외에 4번 과정에서의 비정상적인 증상을 알려드리겠습니다.
1. 틱틱 소리가 나면서 필라멘트 재료가 조금만 나온다
: 노즐이 막혀있는 경우
→ 제일 힘들지만, 익스트루더 분해하여 노즐 뚫어주기
(초기엔 대부분 없을 증상입니다. 간혹 사용하던 장비에서 그러한 경우는 발생될 수 있습니다)
: 익스트루더 기어 노브 조절이 잘못되, 덜 눌려있어서 필라멘트를 밀어내지 못하는 경우
→ 익스트루더 기어 노브 조절, 더 눌리도록 텐션 조절
: 노즐 온도가 너무 낮아 필라멘트가 밀리지 않는 경우
→ 시스템 상 노즐 온도 올라갔는지 확인
2. 필라멘트가 갈려서 가루가 생긴다
: 익스트루더 기어 노브 조절이 잘못되, 너무 눌려있어서 필라멘트가 갈리는 경우
→ 익스트루더 기어 노브 조절, 덜 눌리도록 텐션 조절
위의 2가지 비정상 경우와 해결 방법을 참고하셔서 조절하시면 될 것 같습니다.
킹룬 KP3S 테스트 파일 출력 방법

킹룬 KP3S 3D프린터 셋팅이 전부 다 ! 끝났습니다. 간단하게 출력하는 방법에 대해 알려드리겠습니다.
위의 그림과 같이 킹룬 KP3S 패키지에 동봉되어 있는 USB와 마이크로 SD 카드가 있을 겁니다.
마이크로 SD카드에는 테스트 파일이 들어있으므로, 해당 테스트 파일을 출력하는 방법에 대해 알려드릴게요
직접 모델링을 다운받아서 GCODE 파일로 변환하여 출력하는 경우도 아래에 설명드리는 순서대로 진행하셔도 됩니다.



마이크로 SD카드를 USB 연결 부품과 분해하여 장비에 연결시켜줍니다. 위의 사진과 동일하게 진행해주시는 것이니 어렵지 않으실 겁니다.
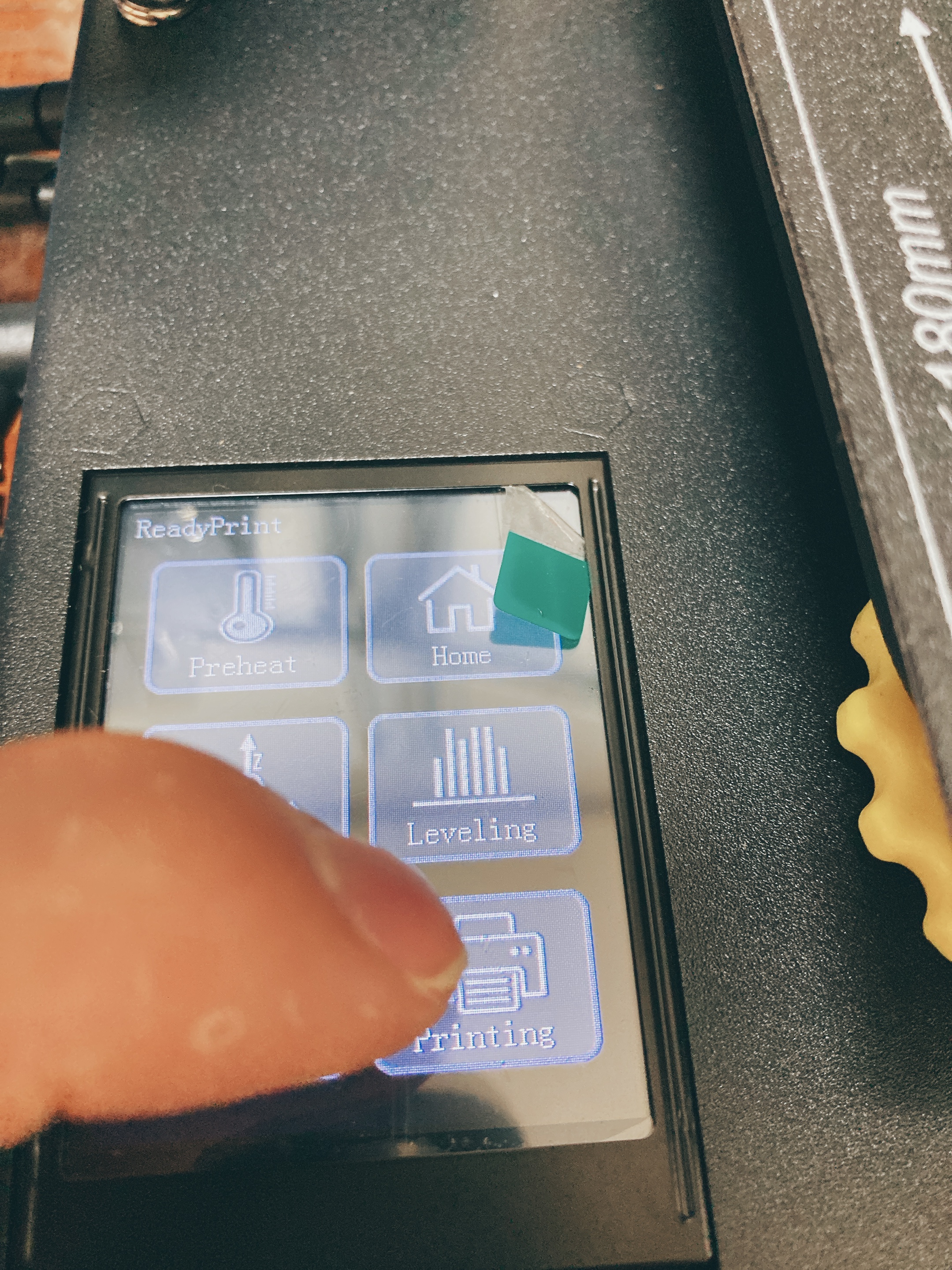
위의 사진과 같이 전체 메인 메뉴에서 오른쪽 하단의 Printing 메뉴를 선택하여 주세요
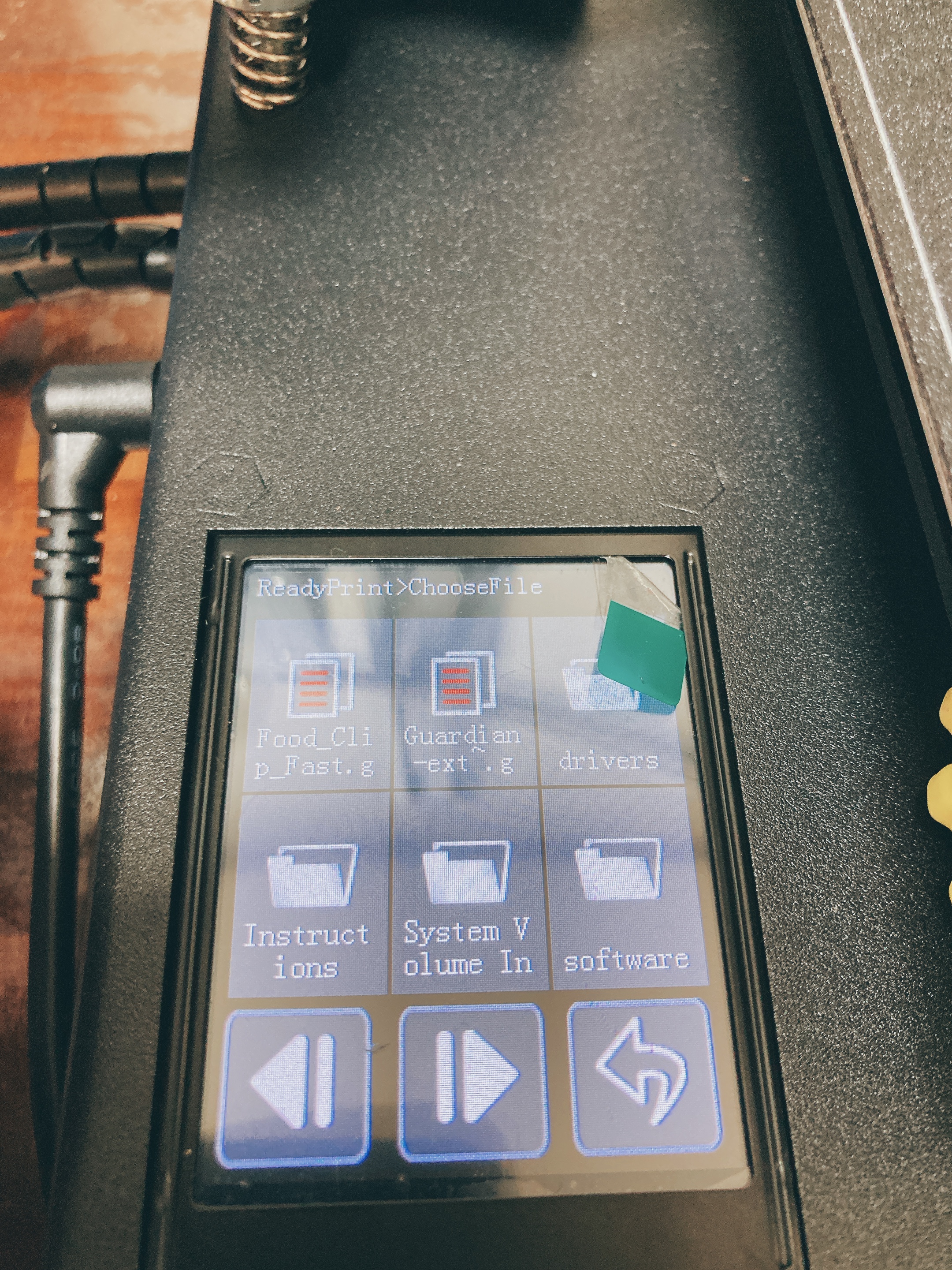
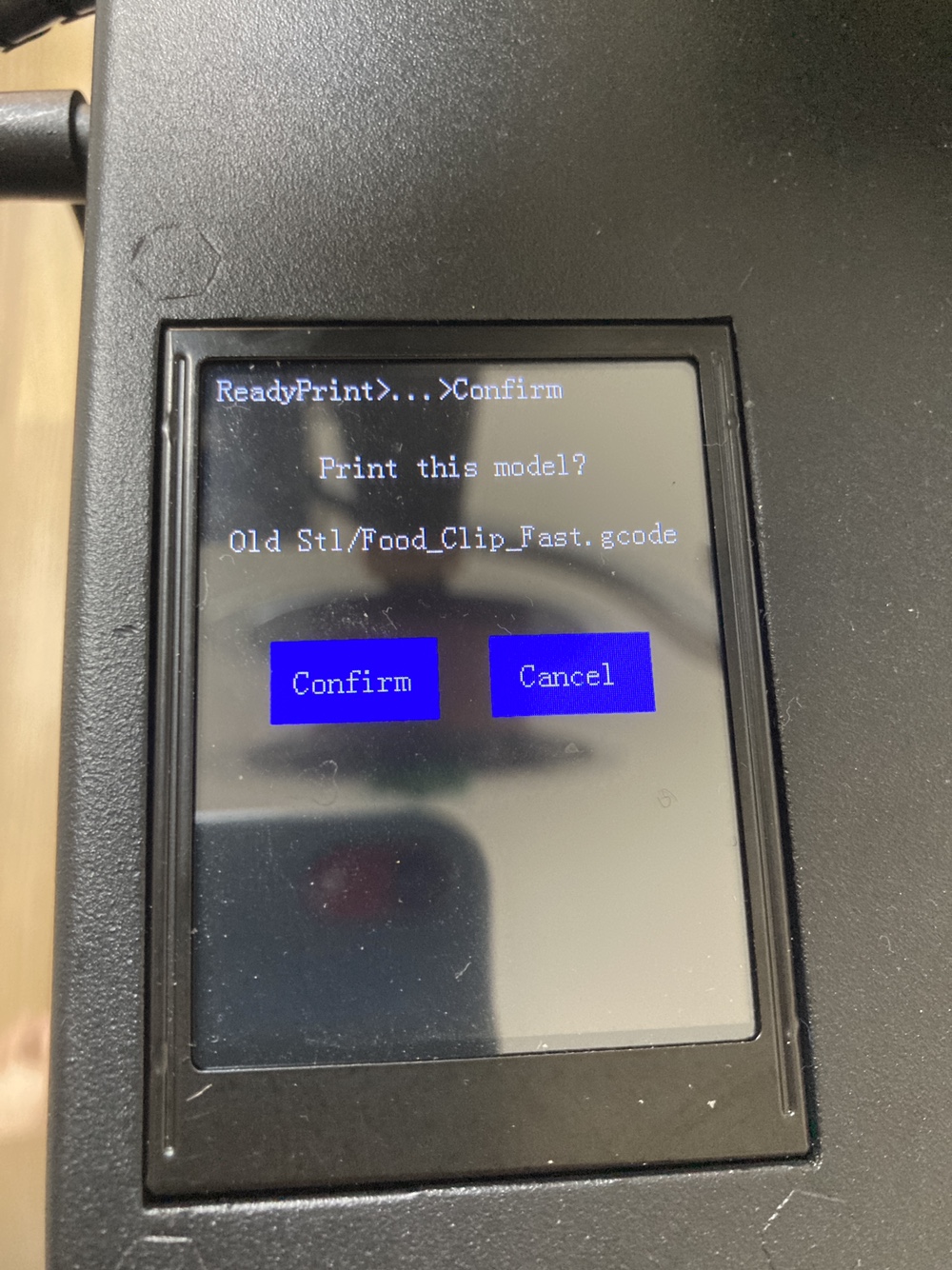
다음은 위의 사진과 같이 2개의 테스트 파일 중 한가지를 선택하여 주신 뒤, 두번째 사진과 같이 3D프린터 출력여부를 묻는 질문 부분에서 Confirm을 선택하여 출력을 진행해주세요.
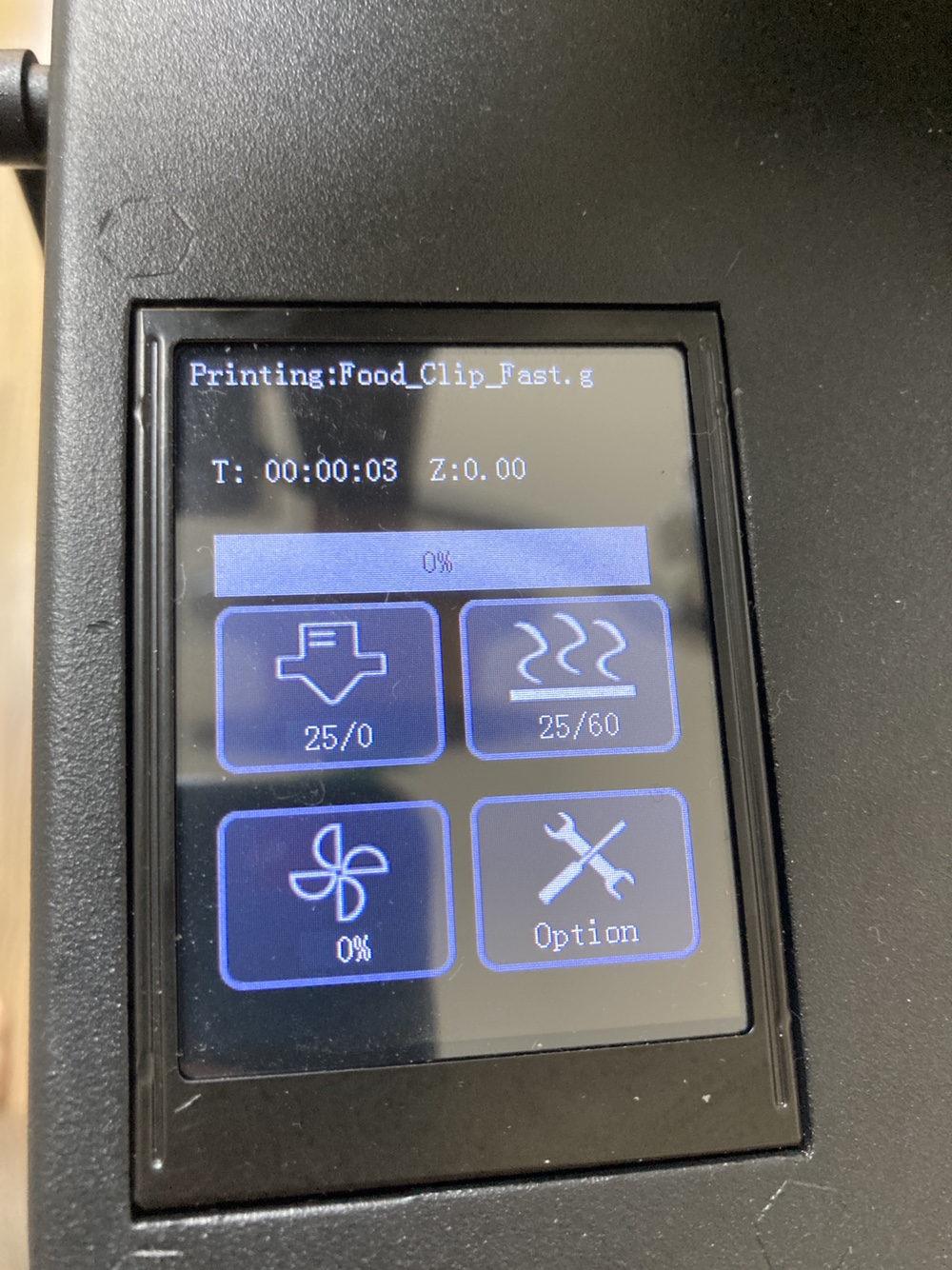
위의 사진과 같이 킹룬 KP3S 프린터가 진행되는 것을 확인하실 수 있습니다.
해당 과정들을 구경하시거나 기다리신 뒤에 출력물을 확인해주시면 되겠죠??
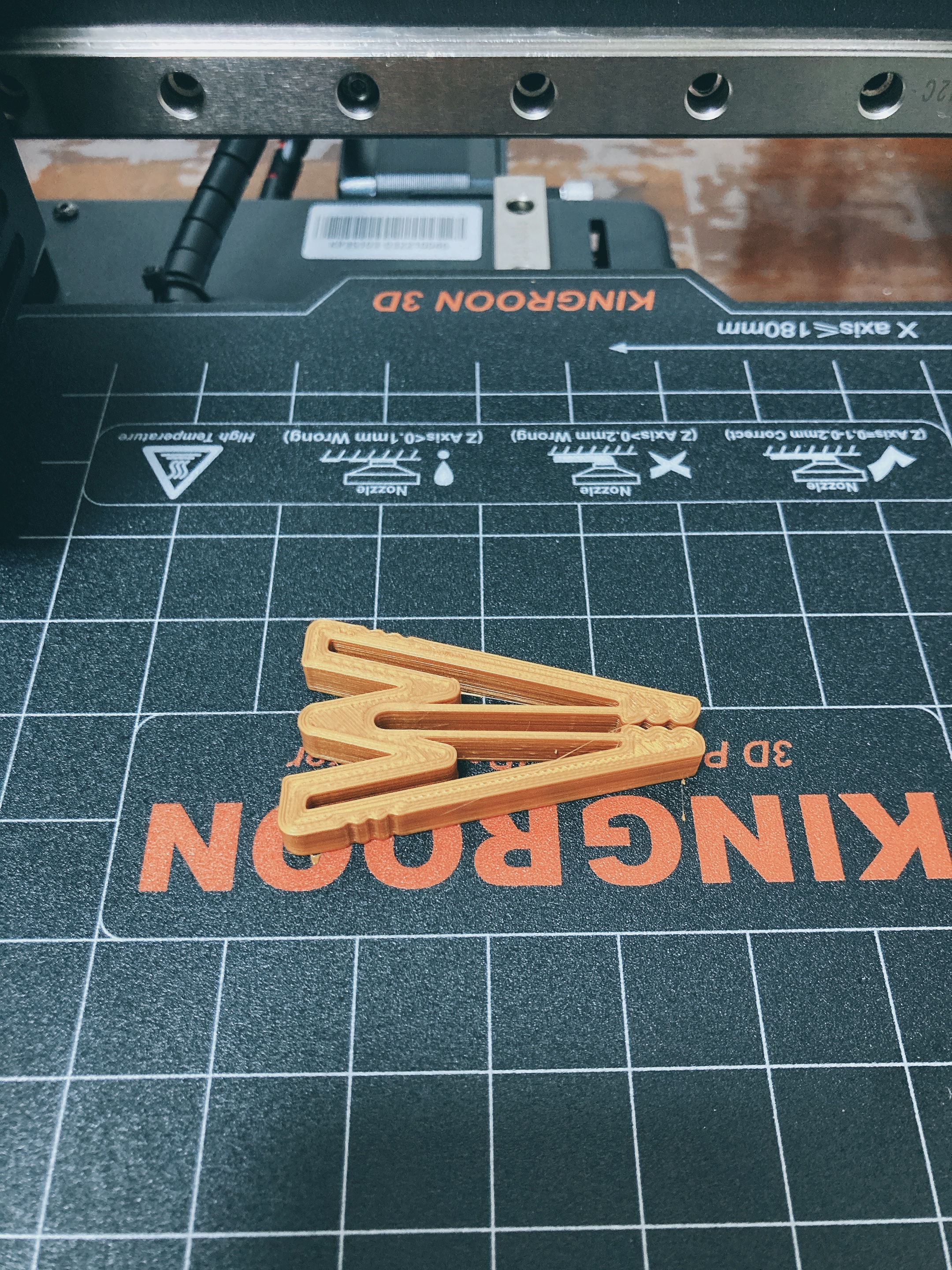
위의 사진과 같이 출력이 완료된 Food Clip 프린터 출력물 입니다.
가디언 테스트 파일도 있으니 해당 파일도 출력을 진행해보세요. 신기하고 재밌으실거에요~
(번외)킹룬 KP3S 스풀 홀더 안착 방법

번외로 킹룬 KP3S 패키지에 들어있는 필라멘트 스풀 홀더 안착 방법에 대해 알려드리겠습니다
별건 아닌데, 알면 좋지 않으실까 싶어서 이렇게 남겨드립니다.
스풀 홀더가 저렴한 것도 있지만 허술해서 출력물로 업그레이드는 가능하지만
개인적으로는 업그레이드를 위해서는 스풀 홀더를 한번쯤은 사용하시게 될거라고 판단이 됩니다.

킹룬 KP3S 패키지에 들어있는 필라멘트 스풀홀더 입니다. 해당 스풀홀더는 안착하기 나름인데요.. 잘못 안착시키면 피곤해집니다
정상적으로 돌아가지 않아서 필라멘트가 안풀릴 수도 있거나 필라멘트 스풀이 통째로 떨어지는 경우도 발생합니다. (너무 싫다.. 어유)

어차피 나중에는 사용하지 않을 것이라고 생각되긴 하지만, 위의 사진과 같이 기우뚱해서 떨어질 수 있다는 것이지요
스풀 홀더에 필라멘트 스풀 뭉치를 대충 올려넣고 한쪽씩 맞춰가면서 기울어지지 않게 하고 직접 돌려보아
맞추는 방법이 있습니다. 위의 동영상을 참고하여 작업을 진행해주시면 더욱 좋을 것 같습니다.
아무래도 이건 글로 설명드리긴 어렵네요... 동영상 시청을 추천드립니다
한방 정리
- 필라멘트 교체 방법
- 필라멘트 신규 또는 교체에 따른 필라멘트 삽입 모양 종류
- 작업 전 노즐 온도 조절 필요
- 비정상 동작 방안
- 프린터 파일 및 테스트 파일 출력 방법
- (번외)킹룬 KP3S 스풀 홀더 안착
이런 글도 같이 읽어보시는 거 어때요?
킹룬 KP3S 구매 후기 언박싱
킹룬 KP3S 구매 후기를 공유하겠습니다. 이 자료를 전체적으로 읽고 나면 킹룬 KP3S 구매 후기를 이해하게 될 겁니다. 킹룬 KP3S 구매 후기가 궁금하다면 모두 읽어주세요. 이제 아래에서 모두 알려
3d-k.tistory.com
단프라박스 챔버 만들기 (3D프린터/레진/FDM)
단프라박스 챔버 왜 필요한가? 안녕하세요 ! 3D Maker "3D-K" 입니다 :D 레진 프린터를 입문하셨다고요?? 생각보다 냄새 때문에 스트레스를 많이 받으셨을 거에요.. 집에서 사용하시는 분들이라면,
3d-k.tistory.com
킹룬 KP3S 필라멘트 교체 방법 및 테스트 파일 출력 방법을 알려드렸습니다. 모두 다 읽어주셔서 감사합니다. 추가적으로 필요하신 정보가 있다면 상단의 글들을 참고하십시오. 이 문서가 유익했다면 댓글, 구독, 하트(공감)를 해주시면 블로그 운영에 도움이 됩니다.
'3D_PRINTER > FDM SETTING' 카테고리의 다른 글
| 킹룬 KP3S 레벨링 방법 (2) | 2022.10.07 |
|---|---|
| 킹룬 KP3S 조립 방법 노하우 (0) | 2022.10.06 |
| 사파이어 프로_플러스 와이파이 연결 방법 (0) | 2022.10.04 |